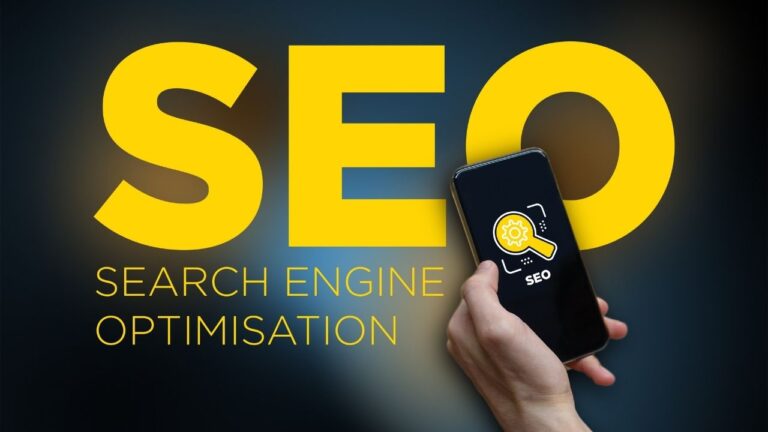Numerous users of QuickBooks Online have run into the script issue known as QuickBooks issue 101. This problem typically manifests when the Windows operating system cannot execute and process specific web-based applications including ActiveX, Java, Flash player, and.Net Framework. This problem stops the bank account from connecting, and users instead encounter the following error message.
According to Intuit®, QuickBooks issue 101 is a scripting issue that develops when Windows is unable to carry out the command necessary to run web-based apps. Running QuickBooks Online effectively necessitates the appropriate operation of Windows programmes like ActiveX and Java.Flash Player with the Net Framework. Such Windows component flaws have an adverse effect on QuickBooks Desktop, Online Service Centre, and QuickBooks Online in addition to QuickBooks Online. The difficulties integrating your bank account with QuickBooks Online is the most frequent issue that you could run into after receiving difficulties Code 101 in QuickBooks Online. If you are having problems connecting your bank account to QuickBooks Online, read the entire article for a thorough troubleshooting procedure.
What causes QuickBooks banking error number 101?
Such a mistake in QuickBooks can be caused by the circumstances listed below.
- In the event that Flash or Java cannot be executed by Windows.QuickBooks Error 101 may appear as a result of Net Framework and ActiveX.
- Or they may prevent QuickBooks from connecting to the internet if Internet Explorer’s settings are incorrect.
- Microsoft Windows components that are out of date or blocked.QuickBooks Online’s display functionality is hampered by Net Framework and ActiveX Controls, which further results in QuickBooks Bank Feed Error 101.
- Script Debugging turned off may also result in a similar problem.
Fixing QuickBooks Online Error 101: Alternatives
To fix the QuickBooks online problem 101, follow the procedures listed below. To resolve this error number, the QB users suggested doing as instructed. To save time and effort, you can, however, seek assistance from the QuickBooks online support staff.
Method 1. Add Intuit as a Trusted Site
To provide a seamless connection between QuickBooks and the Server, carry out the procedures listed below to add Intuit and QuickBooks URLs to the internet settings.
- Start by launching Internet Explorer.
- Activate the gear icon.
- Then select Internet Options.
- Click the Security tab now.
- Choose the Trusted Sites option here.
- The Sites option can be selected by clicking.
- Add “https://*.intuit.com” at the end of the URL.
- Then, enter “https://*.QuickBooks.com” as another URL by clicking Add.
- Click on Close after you’ve added both URls.
- Look for Miscellaneous under Custom Level.
- Then select the option to Allow Cross-Domain Requests.
- Click on Ok after that.
- Apply must be selected before selecting the OK tab.
Method 2. Resetting the Pop-up Settings
- Select the Privacy tab.
- Click the Advanced option here.
- Put a checkbox next to the option to Override Automatic Cookie Handling.
- The user should check the settings to make sure that both first-party and third-party cookies are permitted.
- After that, switch on Always Allow Session Cookies.
- Clicking Ok will save the changes.
Method 3. Enable ActiveX controls
The Active X Controls are activated by following these steps:
- Activate Internet Explorer.
- On the Security tab, click.
- Click on the Internet options after that.
- Hit the Custom Level button.
- Go to the ActiveX Controls and Plugins window next, then the Internet Zone window.
- Activate the following options here:
- Save signed ActiveX controls, binary code, and script behaviours to your computer.
- Run ActiveX Controls and Plugins options, as well as ActiveX Controls Marked Safe for Scripting.
- Click the Ok tab after that.
- Go ahead and close the browser now.
Method 4. Activating TLS 1.2
The steps to enable TLS 1.2 are as follows:
- Activate the Advanced tab.
- Here, make sure the checkbox next to “Use TLS 1.2” is selected. Mark the same if not.
- Select Don’t Save Encrypted Pages to Disc from the menu.
- Be sure to uncheck this box.
- Once finished, click Apply.
- Click on Ok after that to continue.
Method 5. Modernise web applications
QuickBooks Error 101 can be resolved by updating web-based software like Java, Active X, and.NET Framework. The steps listed below can be helpful.
- Access the Java Download Centre by going there.
- The newest Java version that works with your system should be downloaded and installed.
- Similarly, visit the Microsoft website and download and set up the.NET Framework 4.5.
- Make a note of every update, but particularly the ones that concern web-based apps.
- Restart the computer to complete the installation of these updates.
Method 6. Update QuickBooks Online’s Banking
- Activate QuickBooks Online.
- Go to the Banking section after that.
- Now select Banking from the menu.
- Finally, click Update.
Method 7. the network and QBO Banking should be examined.
First Step. Access the bank’s website.
Go to the bank’s website after starting the browser.
By entering the proper information, log in to the account.
The issue is caused by some back end server maintenance on the bank’s end if any technological anomalies occur.
However, the absence of any errors suggests that the internet settings are the cause of the problem.
Second Step. Verify the account status
To determine whether their account is active, users should examine the balance of their bank account as well as the most recent transactions. Online banking problem 101 could potentially be caused by an inactive bank account. If so, you should visit your branch as soon as possible to activate the bank account.