How to use QuickBook Online
What is QuickBook Online?
Quickbooks Online, a financial management tool created by Intuit, to keep track of their finances.It is a platform with a monthly subscription that is designed for businesses of all sizes. In addition to accounting, Quickbooks offers tools for managing sales operations, such as tracking inventory, collecting customer data, creating sales reports, and performing several other associated duties. Without the need to set up any specialised infrastructure in their workspace, this Cloud-based technology enables businesses to store accounting data and access it from anywhere.
Accounting is one of many duties that go into running a business, and it is crucial. Effective and organised accounting of all finances is a laborious and time-consuming procedure when done manually. QuickBook In Today’s market offers a wide variety of software that help businesses properly carry out their accounting activities. Numerous businesses throughout the world utilise Quickbooks Online as one such tool. Here we will learn how to use QuickBook Online.
Step to how to use QuickBook Online:
-
Learn how to use the dashboard for QuickBooks Online:
Making yourself comfortable with the dashboard is the first step in learning how to utilise QuickBooks Online for a business.
As soon as you sign in to your QuickBooks account online, this is what you’ll see, and from the dashboard, you can browse to anything a QuickBooks user may require. Get familiar with the dashboard’s many menus by taking some time to look at them and learn where everything is located.
2. Include your company’s details:
After logging into QuickBooks for the first time, you should configure your company’s settings and information. Click the gear button on your dashboard, choose “account and settings,” and then choose the “company” page. You can add information about your business from here, including
- Company name Type of company
- Addresses for contact information
- firm’s log
3. Pick your preferred financial strategies:
In this section of your QuickBooks Online account, you may make changes to your financial settings while updating the details about your business on the sales, costs, and advanced tabs. In order to ensure that all the data for your reports is valid, update things like your credit card payments, invoice automation, VAT details, and your company’s year-end date.
4. Your company’s data:
You don’t need to start from scratch because it is quick and simple to automatically import your business data to your QuickBooks Online app. You can import data such as your bank transactions, Chart of Accounts, supplier invoices, staff, budgets, and client or vendor information.
In You can select the data import option that works best for you and your company from among the many alternatives available in QuickBooks Online. You have a variety of options, including:
- CSV files, MS Excel files
- The proprietary text format used by QuickBook is called Intuit Interchange Format (IIF).
- File on Web Connect
5. Make your Chart of Accounts unique:
Your Chart of Accounts is a collection of many subcategories used by QuickBooks to classify money for the financial statements of your business. In QuickBooks Online, there are five default categories set up: revenue, expenses, assets, liabilities, and equity. Many users of QuickBooks for business will leave these default choices alone, but you might wish to modify the categories to meet your particular requirements. You might want to change the names of the categories, or you might discover that you need to create a new category that doesn’t fit into the already-mentioned five.
To achieve this, simply click on “Chart of Accounts” under “Accounting” on the dashboard. ‘Account Type’ should be set to ‘New’, ‘Expense’, or ‘Other Expense’. Select a “Detail Type” before entering the name and description of your new expense category.
Do you need to know how to export your QuickBooks Online Chart of Accounts? ‘Run Report’ can be accessed from the Chart of Accounts screen. Four alternatives are presented to you: print, email, export, and settings. Simply choose the appropriate one to export it to an Excel or PDF document.
6. Link your credit and debit cards:
Currently, you can connect your bank accounts and credit cards with your QuickBooks Online account. Because you won’t have to manually enter any information, QuickBooks will automatically download and categorise your prior transactions from your accounts, saving you time and effort.
Search for your bank and sign in using the same username and password you use for your online banking by going to “Bank Accounts” on your dashboard, clicking “Connect account,” and then entering those details. Select your business account and then choose the transactions you wish to send to your QuickBooks account after it is connected. After it is connected, you will be able to view all of the accounts you have with this bank.
7. Establish payroll:
Questioning “how does QuickBooks payroll work”? QuickBooks maintains everything in one place after you add your payroll. You don’t have to worry about maintaining another system up to date because you can categorise your payroll expenses so you can readily see exactly what percentage of your monthly spending is on employee wages.
It’s time to set things up now. Go to ‘Payroll Settings’ and then ‘Setup Overview’. You can add important data here for your QuickBooks Payroll, such as:
- Pay policies
- Tax setup
- Deductions
- Preferences
8. Link your apps:
You can access your accounts at any time, anywhere using QuickBooks Online. The QuickBooks App Store is home to thousands of compatible apps that are sure to make your life easier. In fact, 86% of QuickBooks users agree that apps save them time. You can pick from a variety of apps that will streamline your procedures and make it simpler to keep track of your company finances, from spending management to cash flow forecasting.
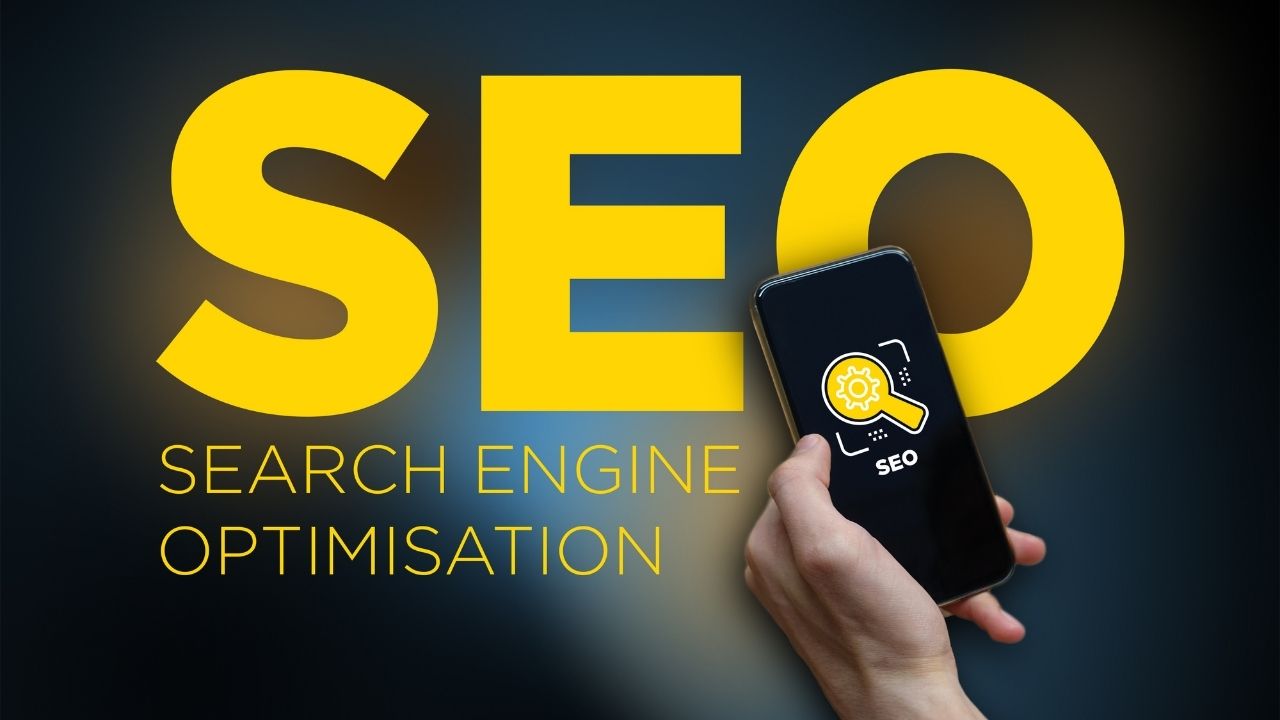
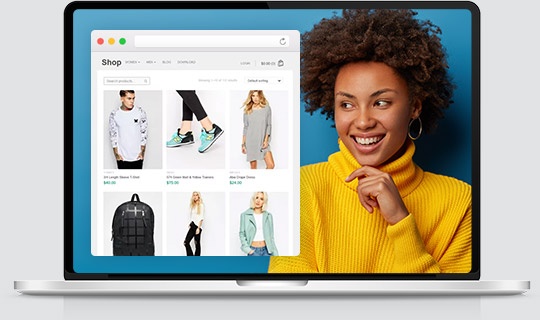

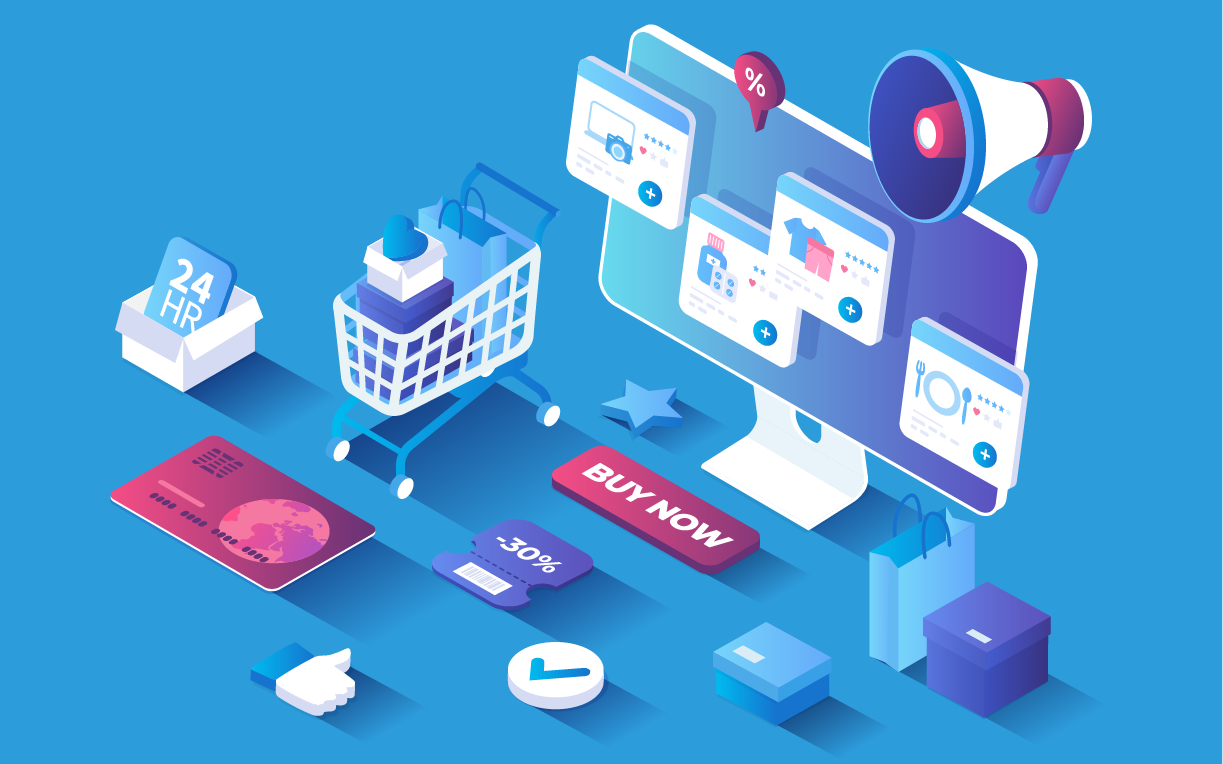
Post Comment